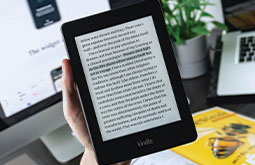Kindle eBooks: How to Change Font Size on eReaders
With the arrival of digital versions of printed books, the reading experience of people improved significantly. This also increased their expectation levels about the e-readers that they come across. Various companies providing ePub conversion services make sure to offer the best reading experience for their customers on multiple platforms mainly by facilitating an easy adjustment of eBook’s font size on Kindle.
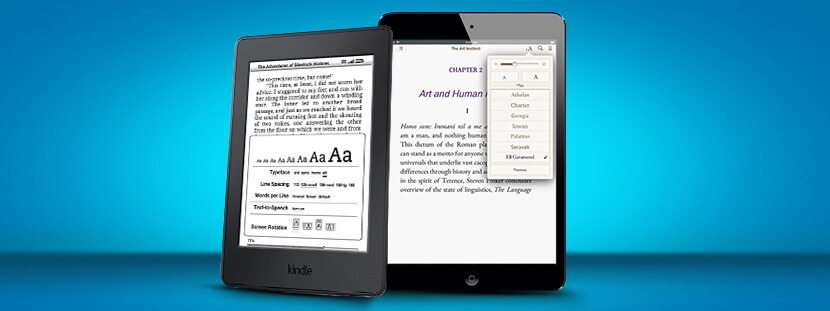
Steps to be followed
- Calibre has to be installed into your system together with Apprentice Alf’s DRM removal plugin. You should remove DRM from Kindle eBooks for making any changes to the fonts and for the conversion of file to AZW3 format.
- After having Calibre setup, you can simply import the Kindle eBooks to Calibre. Then a quick conversion has to be initiated. For downloading eBooks, you can either opt Kindle for PC or there is also an option available at Amazon in the page- Manage Your Content.
- The Convert Books feature of Calibre can be used for bringing up the option of conversion window. Now you can proceed with conversion process in bulk or one by one.
It’s an easy job adjusting font size in Kindle if you are using the original version of the Kindle E-reader. But with the modern versions of Kindle, it is possible to type larger on Kindle quite easily by using forefinger and thumb.
Adjusting font size on kindles
- Step 1: Switch on your Kindle and swipe the screen to access it. You need to unlock Kindle first in order to do anything on it. All Kindle versions, just like other digital readers, remain locked so that readers do not end up pressing any unwanted button accidentally.
- Step 2: Next, open any book. Then tap the top of the screen.
- Step 3: After this, select the “Aa” graphic, which is key to adjust the text size. Notably, you can change both the font size and the font type using the “Aa” graphic.
- Step 4: Using this key, bring the text to a size that you feel most comfortable with. If you are using standard Kindle, you will be allowed to make a selection from six different font sizes and you can select fonts such as Helvetica and Futura.
- Step 5: When you are using Kindle PaperWhite, you can alter the font size just by gliding your forefinger and thumb away from each other while keeping them placed on the screen. It’s similar to how you would zoom in and out on a smartphone.
At present, the Kindle software comes equipped with eight font size options. Fortunately, it is becoming easier to adjust fonts to the preferred sizes in Kindle. While one can easily change font sizes in Kindle Ebooks by using Calibre, but this would call for sideloading and a few additional steps, so many people would obviously choose not to go for this.
Kindle provides easy options to create a more personalized reading experience by allowing readers to adjust the brightness level as well. If you want to know which settings would give you the best reading experience on your Kindle device, you may tap the reading toolbar on the modern Kindle models such as Kindle Paperwhite and Kindle Fire or you may tap the “Aa” key if you are using an older model.
Steps to change the font family on a Kindle eBook reader
- Select and open a book from the Kindle Library
- Gently tap on the top of the screen
- Click the “Aa” icon, first option on the left
- Click on the “Font” option (second from the left) and continue
- Tap the option at the top, ”Font Family”
- Now select your preferred font from the different fonts.
- Come back to the Font menu and choose your preferred font size to give the best reading experience to the readers.
Keep this simple recap bookmarked for your future reference, whenever you need to change the font size on Kindle eReaders.
Steps to change the font size if you are using a first generation Kindle
Early models of Kindle come equipped with a keyboard and feature an “Aa” font button beside the space bar. Interestingly, the “Aa” option does not appear as an option on the touchscreen in the first generation models. Alternatively, users may also click the “Menu” button to open a set of options.
Changing the font size on modern Kindle versions
If you are using a second generation Kindle device, you should tap to take out the reading toolbar and select the “Aa” options. In this section, you would come across the option to change the font-type and the font-size as well as the margins and the line spacing.
- Start by opening a book on your Kindle device.
- You can tap at any place on the screen in order to pull out the reading toolbar.
- Next, tap "Aa", which you would spot at the left side.
- You would now see a pop-up opening up and this is where you should be making font size adjustments.
- You may select different font sizes from the "Aa" menu and you can even modify font-type, line spacing, and margins.
- Next, click "X" to close the pop-up.
- Now, you can view the new font size.
Displaying fonts larger on your Kindle device
A Kindle reading device would allow you to make a choice from eight different sizes of fonts when you read a magazine, a book, or any other document in their digital formats. However, the way you change font size would depend on the Kindle edition that you use. Certain models come with keyboards, some editions come equipped with buttons, and some have touch screens that readers should use to adjust the font size. You must note that you can change the font size in books and documents, but there’s no way to change the size of font on menus or on the Kindle store.
Changing Font Size if you are using Kindle With Keyboard
- Choose any book or any other document on your Kindle reader. Open it.
- Click the “Text” button, which you would find at the bottom of the Kindle keyboard. You will find the “Aa” key at the right of the space bar. You will find the text-formatting menu at the top of your current page. The eight types of text sizes are displayed as a series of As at this place. The system highlights the current text in underlined form.
- You can select a larger font size by pressing the "Right Arrow" on the 5-way controller key. This would change the text on the page immediately. Whenever you tap the right arrow, the text will increase in size until the largest text setting is reached. You can decrease the size of the font by pressing the “left arrow” key.
- Accept the changes by pressing the “Text” key or by tapping the middle portion of the 5-way controller.
Changing font size if you are using Kindle Without Keyboard
- Open a book or any other type of document on your Kindle device. Press the “Menu” button at the bottom. Now, the text size options would get displayed and the current size would appear “underlined”.
- Increase the font size by pressing the right arrow on the 5-way controller.
- You should tap the “Menu” button or the middle part of the 5-way controller in order to accept the changes that you made.
Changing font size on modern versions of Kindle which come with Touch Screen
- Open a book or any document on Kindle Touch or Kindle Fire.
- Put your thumb and finger on the screen and drag them away from each other. This would activate the font menu and it would appear on the screen.
- Pull your fingers away from each other. This would increase the size of the font. Similarly, bring your fingers close to each other to decrease the size of the font. Raise your fingers from the screen and you would find the font menu to disappear.
There are two things that has to be done for changing fonts- Making sure that AZW3 is the output format set is the first thing to be made sure of. Next, you can select the font to be embedded from Look and Feel Tab. There are several fonts available. However, you can also put in your own.
After the kindle ePub conversion is done, you can simply load the eBook on your device to read it in the font you desire.
Conclusion
Several epublishing companies are offering kindle ePub conversion services at different package options. However, one must make sure that he/she identifies the right service partner that would justify the investments in the best possible way.