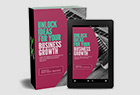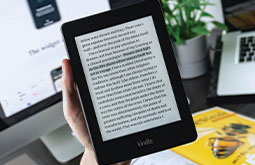Steps to Convert Your Manuscripts to eBooks
With digital devices flooding the marketplace, there is a genuine demand for authors and publishers to convert their printed materials to eBooks. Though there are a lot of professional service providers who can help you with eBook conversion and formatting, it would always be beneficial to have an idea about the various steps involved in digital book formatting. Let’s have a look on the same.
What is eBook manuscript?
An eBook manuscript is referred to as a source document for creating an eBook, which is written physically on paper or typed digitally.
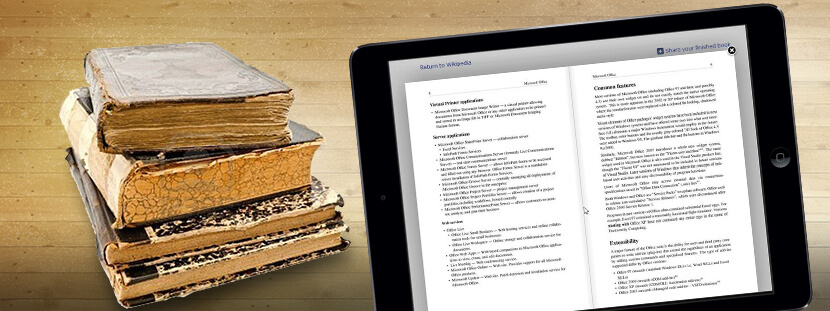
Formatting Tips for your Digital Books
Here we present a comprehensive eBook Manuscript Formatting Guide so that you can have a clear idea on how to format manuscript for ebook:
Indenting paragraphs
When it comes to indenting paragraphs, most of the companies offering eBook formatting services suggest avoiding the use of spacebar and tab key. You can alternatively use paragraph settings available in the Word’s formatting pallet. By this, indent setting to the first line for every paragraph can be done. Hence, the process of conversion will proceed without hitches and you can keep your readers satisfied.
After intending every paragraph, if you want to erase all the tab indents, there is a great option on which you can rely. Simply apply the ‘Find’ and ‘Replace’ option in the Edit menu. In the Find field, put ‘^t’ and leave the Replace field empty; the job will be done.
-
Inserting page breaks
Most of the eBook conversion companies that develop book layout templates believe that there is no ideal pagination for eBooks. As the dynamic texts in a book flow on multiple devices, there are no fixed page numbers. However, page breaks are something vital as it directly influences the reading experience. It must be inserted at every chapter’s end before you start a new page and also when you want a photo to appear along with its caption.
Inserting page breaks is quite easy in case of Microsoft Word. Place the cursor where you want to provide the break. You can find the ‘Break’ option in the Insert pull-down menu. Most of the text processing programs have same or almost similar functions for the said purpose.
-
Text justification
Justification of text is important to keep a professional look for your work and also for assuring hindrance-free reading experience. Various companies indulged in eBook formatting services recommend using centered or left justification for obvious reasons. By this, you readers can have a great experience with any e-readers.
Right justification demands you to left align all the lists and bullets. This kills time and takes a lot of effort. To make the conditions worse, certain e-readers override the settings. Therefore, it is always better to evade mixing justifications. Also, full- justification may lead to some uncomfortable breaks in lines when a book repaginates.
-
Inserting margins
Are you concerned about how the margins of your eBooks should be? It should be uniform and small. Unlike in the case of printed books where you see larger margins on the left side, margins in case of eBooks should be of the same size and present at both sides of all the pages. Most of the professionals recommend 0.5 to be ideal. With smaller margins, there are negligible chances of any text loss when readers tailor their reading experience. Margins must be positive numbers or else if you accidentally go with negative numbers, words may leave out from the book.
-
Image formatting tips
Image formatting must be done correctly. The first thing is that you should shun away from wrapping text around the pictures. In-line pictures with the writings below and above avails superior results.
Search engines favor images with the same description as that of the image below it as well. Better formats for images would be .png and .jpg. Size for cover graphics should not exceed 800px height and 550px width. Other images can have a height of 600px and width 500px.
Take care while you resize the images. Don’t drag it into the Microsoft word file and adjust. However, you can resize it outside the word file. Adjusting in Word file changes only the image appearance but the actual size remains the same and thus when conversion is done, formatting issues pop up while reading on digital devices.
-
Choosing the font size
No matter how much you break your head on deciding the font to be used while formatting your book, it may frustrate you to know that the readers will ultimately decide and select the font when they start reading your eBook.
To make sure that the formatting and conversion process of the digital book is executed hindrance-free, it is advisable to use only a single standard font. Times New Roman, Courier, and Ariel are some of the commonly used fonts by professionals. Stay away from fancy fonts as they get converted to weird symbols or characters on conversion. Also, using format font buttons or menu from the toolbar is the best method for incorporating properties like boldness, underlining and italics, etc. The font size for titles can ideally be 14-18pt and when it comes to text, 12pt can be effective.
-
Deciding the page size
In eBooks, pagination is not fixed. Therefore, readers can customize the font type and size as well as spacing according to their will which means that your eBook of 100 pages, when printed, can extend or reduce to any size when it is converted for the digital platforms.
But still, because of certain reasons the suggested page sizes is 8.5 x 11″.
-
Taking care of the titles
All the titles, as well as subtitles of the chapters, must be given consideration. Thereby, it is essential to tag them as headings; else the eBook conversion software will fail to identify them and leave them out of the contents to be used within the table.
For this, you need to click on the chapter title that is in the beginning and choose ‘Heading 1’ that falls under the ‘styles’ section. This allows you to select any kind of formatting of your choice. But remember to update that specific style after completing. Repeat this process for all the chapters and also, subchapters. By simply selecting ‘Heading 1’ alone will help to apply the same formatting everywhere, automatically.
-
The main body
While the body of the book already falls under the ‘Normal’ style, one can format the general paragraph according to their wish (such as typefaces and sizes, among others). Now it is up to the person to decide whether he is using spaces or indents to divide the paragraphs. But it is advisable not to use the two formats together. You can refer to various eBook design templates from professionals.
Choose Spacing ‘After’ or ‘Before’ paragraph, if taking spaces is the option. Similarly, it is not a good idea to insert a tab while using indents, in front of the paragraph. Instead, opt for the ruler that is there in the top. After deciding on how the paragraph will look, do right click on ‘Normal’ and choose the option ‘Update Normal to Match Selection’. By doing so, it will be easier to format the remaining paragraphs in a similar manner.
Now, if you want the first paragraph of every chapter to be different, then first do the relevant changes in the first paragraph and choose the option ‘Create a Style’. Rename the style with something that you can easily relate with.
-
Automated bullet list for the dialogs
The dialogs are usually intended with automatic lists. Such that, the dialogs of several languages are highlighted with a dash, rather than the quotation mark. However, the catch is that, the length of the dash and that of the ‘bullet’ are not similar. Plus, bulleted lists’ styles are fixed for eBook readers, and they mostly have different formatting that would make one’s book weird.
-
Removing page numbers
The headings and footers must be free from the page numbers when you transform a book into an eBook. This can be achieved in Word. Double click either at the top or the bottom of the page. This will show the ‘Headers & Footers’ tool option; after which click on ‘Remove Page Numbers’.
-
Table of Contents (ToC) should be removed
The Table of Contents (ToC) is important for an eBook; however it is not right to include the same at the beginning of the document. This is one of those tips for eBook formatting that should not be ignored or it won’t be productive enough – it will fail to click or show page numbers. In an eBook, page numbering has no scope. Hence one should do away with the TOC.
For removing TOC, click on ‘References’, choose ‘Table of Contents’ that is there on left and then click ‘Remove’ given below. A new TOC will be made anyway while conversion.
-
Dealing with Line Breaks
It is a bit tricky to deal with hard or soft line break when you convert the manuscript to eBook. In Word, Choose the tiny paragraph icon - that looks like this ❡- on the Home tab to show various characters that couldn’t be printed. In fact, this will show all the formatting signs which are invisible. One can see the said icon for each paragraph break and a soft return-like sign ⮐ for each soft line break whereas the space will carry little dots.
Ensure that the paragraph icon is shown at the end of every paragraph and not anywhere else. Having paragraph breaks in between sentences is not good, right? Simply delete them if you come across soft return or paragraph breaks. If there are any forced line breaks in between the sentences, remove it as it will look confusing and harm the flow of reading.
-
Converting endnotes
It is best to have endnotes converted from the footnotes. While this is automatically taken care by most eBook conversion tools, it is advisable to do the process yourself. One can either choose to keep them towards the end of every chapter or at the end of the book.
-
Promoting links
One can direct links towards their own website, profile or social networking sites. But it is a bad idea of directing links to any other specific sites by competitors like Google Books or Amazon through the eBook store. If you are keen about having the readers’ review section, then ask them to review the eBook in the store from where they purchased it.
It is best to remove certain things - including automatic numbering, bullet lists, double and extra paragraph breaks, double spaces, direct store links, footnotes, forced line breaks, image wrapping, local formatting, page numbers, tabs and table of contents.
-
Removing tabs
Avoid tabs in order to align paragraphs. For the time being, remove them completely – later we you can add some indents. Click the icon ❡ to see invisible characters. Setting the indents are not required now as you will be arranging them in the form of styles.
-
Give front content and end content
Great! You have finally got the book manuscript formatted well!! The next step is to make a book out of it. At this point, it is better to go for the ‘Save As’ option in order to work on a fresh file. Unlike a book manuscript, the book could not be started with the first chapter. A cover, title page, table of contents and copyright page are required. Author’s profile and ‘Other Books by The Same Writer’ sections are preferred by some for including at the end of the book. From these, we will add only the title and name of the author on the title page, copyright page, and the end portion. The cover or the table of contents can wait for a while.
-
Save the file for conversion
After the eBook manuscript is done, save the file in .docx or .odt type of format. Such formats will be more feasible while an eBook gets converted rather than a normal .doc format. Finally, avoid spaces in files.
Conclusion
The tips and steps mentioned here will be useful whether you are carrying out the conversions on your own or hiring someone else. So, take a close look at every tip or step so that you prepare your manuscript before it is published.
So, what are you waiting for? Either begin with a DIY approach by using free eBook formatting software or by hiring an eBook formatting service provider.