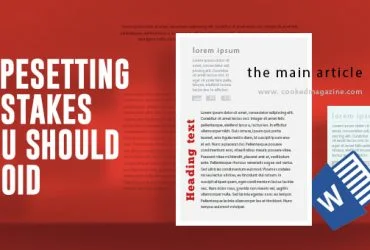Typesetting Math in InDesign
It may have occurred many times that you ended up frustrated while trying to typeset mathematical equations. You may have set up different parts of an equation in various type frame, pieced it together and grouped it. This always demands a lot of effort and is time-consuming. However, typesetting math in InDesign is relatively easier.
The very first step is determining the alignment and tabs. Figure out the alignment you need for the math. It is recommended to stay left as if there is a need for using tabs, centered type fails to work properly. You can let the equation appear centered if you use Left justification along with an outsized left indent. Tabs can be used to perfect alignments.
Initially place the numbers in their own concerned lines. Take care of the below points for effective typesetting in InDesign.
- Make use of superscripts when and where needed.
- For variables, i.e. letters, use italics; spare parentheses.
- After and before every operation symbol give a space.
- Use a minus when needed or else if your font doesn’t have it, make use of en dash.
- Underlines can be used for serving as horizontal bars.
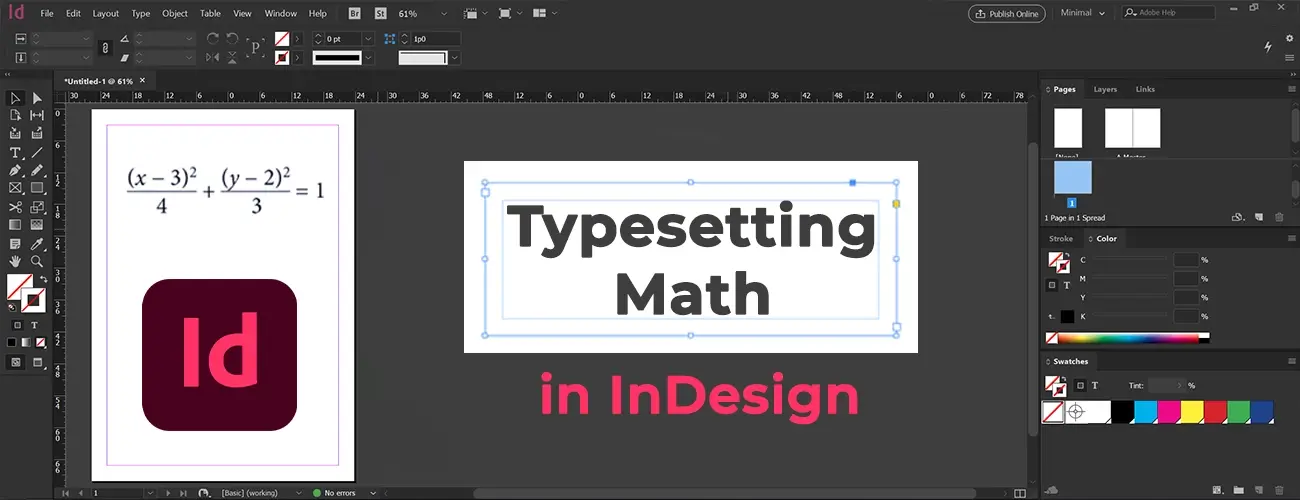
You can set the tab to align denominators to the center under horizontal bars. For this either select Tab from Type option or simply type CTRL / CMD + SHIFT + T; Tabs panel will be displayed. Use the center tab till the concerned denominator looks exactly centered under bar. The finishing step of typesetting a book in InDesign when it deals with mathematical equations is setting a shift of baseline for denominators and numerators. Adding space below and above the equation is also recommended so that a clear look is availed.
Don’t forget to put up character styles to needed equation parts. Firstly choose a numerator section. Then proceed to Character Styles and from there select New Character Style. Repeat the same thing with the denominator. Even if the entire eBook has only one equation, character styles are inevitable for assuring that the equation is properly displayed; this is, in fact, one of the basic rules for typesetting mathematical equations.
The above process details the way one can insert equation manually through InDesign. Alternatively, one can do the same via MathType, a software and graphical editor for mathematical equations.
So, once the mathematical equations are created and the typesetting is done using MathType, another requirement might arise. That is, to edit the created equation that is already inserted within a document. How do you do that? How will you make changes to an equation in InDesign Object Box? We’ve got you covered!
Follow these easy steps to quickly make your desired edits to an inserted equation:
- Go to the MathType menu bar, click File > Open.
- Click on the equation you want to alter or edit. Select Open.
- Make as many edits you want within the equation. Then click File > Save to save it.
- Update the link from the EPS file to the document. In InDesign, select Window > Links to open the Links palette. The links representing the file(s) you changed will have an exclamation point indicating they need updating.
- Now, you need to update the link from the source (EPS) file to the document. Go to your InDesign workspace, click Window > Links and open the Links panel (Cmd+Shift+D (maOC) / Ctrl+Shift+D (Windows)).
Select the “Update Link” option. Upon completion, the updated equation will show up within the document.
Don’t forget to put up character styles to needed equation parts. Firstly choose a numerator section. Then proceed to Character Styles and from there select New Character Style. Repeat the same thing with the denominator. Even if the entire eBook has only one equation, character styles are inevitable for assuring that the equation is properly displayed; this is, in fact, one of the basic rules for typesetting mathematical equations.
For getting the best results, seek assistance of any of the best typesetting service providers. There are many but not all are skilled enough to avail excellent provisions. Keep this in mind and do enough market research before you finalize one.